FAQs /
Creating /
Create a Sign Up
Create a Sign Up
Welcome to SignUpGenius! These simple steps will help you create a sign up quickly and easily. For a brief overview, you can also view our how to video for creating a sign up.
Design
First, you'll want to create a SignUpGenius account on our registration page or log into your existing account. From there, click the green Create a Sign Up button.
- From the Design tab, enter the title of your sign up. Assign an existing group from the dropdown menu or click the + sign to create a new group. A group is defined as the people you plan to invite.
- Next, choose a theme for your sign up. You can use the search field to enter a keyword or select a category. You can also use the dropdown menu to sort the design choices by All, Free or Premium.
- If you would like to customize your sign up by using your own image, click the image icon.
- Click the pencil icon to customize the sign up description, click Done and then click Save and Continue to proceed to the next step.
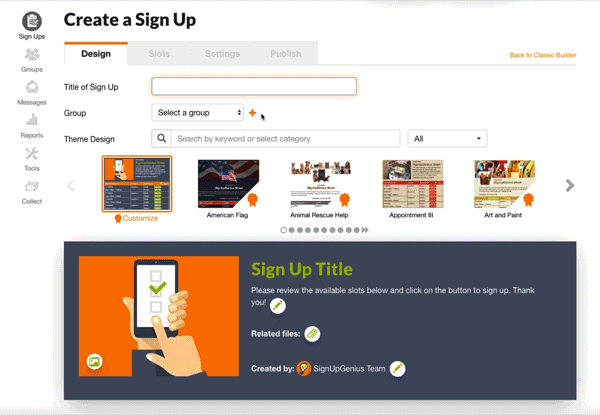
Slots
From the Slots tab, select the format for your sign up. If you are unsure about which format to choose, you can view examples for each.
- If your sign up will contain one or more dates, select the Add Dates button. You will then have the option to select dates from the calendar. You can also choose to Add Recurring Days or Add Time Slots. With these options, the system will automatically generate dates and times based on the parameters you set.
- You can enter the days of the event and select the parameters for times and location. Click the green Add button to save your dates and times.
.gif)
- Now click Add Slots. Slots define the role of a participant. For example, you may have a slot for "Advising," "Conferences," "Main Dish", or other suitable text that best defines the role or task. You can also add a Help Comment to better define the role. If you have added multiple dates and times, assign the slot to appear for All dates or select specific dates and times that apply to that slot.
.jpg)
- Next, select the maximum number of participants you wish to allow to sign up for the slot. You also have the option to Collect Money. Once you've entered all of the information, click Save or Save and Add Another.
Note: If you enter a number of dates, times or slots, the Slots page may not display all items on one page. If you don't see a date or a slot on the first page, scroll down and navigate to additional pages.
- Click Save and Continue to proceed to Settings.
.gif)
Settings
From the Settings tab, choose various options to customize the sign up further.
- Click each option to see all of the settings available. You can change reminder preferences and select enhanced security as well as access premium features such as removing ads and setting up integrations.
- Click Save and Continue at the bottom of the page to proceed and prepare to publish the sign up.
.gif)
Publish
From the Publish tab, you can preview how your sign up will look from both desktop and mobile devices. You can also choose to preview the participant form as it looks from desktop and mobile. Click the green Publish button to take your sign up live.
Share and Invite
Publishing the sign up does not automatically send invites to your group. To share your sign up or send invites, you have the following options:
- Invite by Email (from SignUpGenius) - If you would like to send invites from SignUpGenius, choose Compose Message and fill out the email template.
- Copy the Sign Up Link - If you wish to send invites from your personal email program or in a newsletter, you can copy the link to the sign up and paste the link into your personal email program. Note: The Admin Toolbar at the top of your sign up only appears to the admins when they are logged into their account. Participants will not see the toolbar when they view the sign up.
- Invite by Text - Paid subscribers can select this option and then select the Compose Text to send invites by text. Texting is available for those group members who have opted in to recieve text messages from you.
- Share on Social - To share on social media, click the related icon to initiate the share to your social media account. You can also copy the link to the sign up and post it on your social media page.
- Post on a Website - This option is for creating a sign up button that is placed on your website and links to your sign up page.
View
Click the View tab to see your published sign up.
- You can locate the unique link to your sign up by copying the URL from your browser's address bar.
- If you need to make any changes to your sign up, choose Edit Content from the Admin Toolbar to go back to any step of building your sign up.
If you have additional questions, please visit our FAQ page by clicking Help from the top toolbar or email our support team. Once you've completed these steps, give yourself a pat on the back. You've just become an genius organizer. Keep up the good work!
Posted by SignUpGenius
|
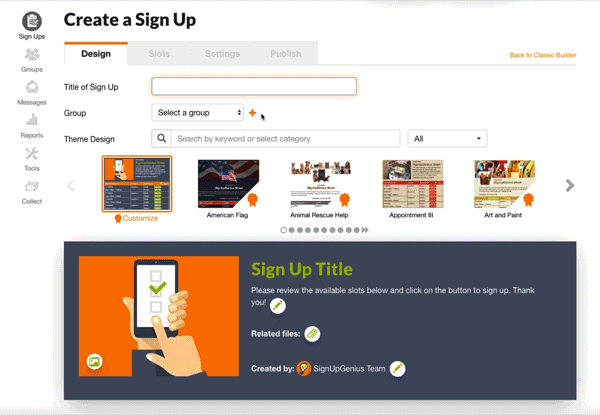
.gif)
.jpg)
.gif)
.gif)